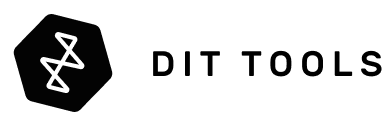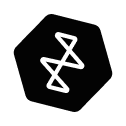Unlock Unprecedented Editing Speed with the DaVinci Resolve Editor Keyboard
Transform your post-production workflow with the Blackmagic Design DaVinci Resolve Editor Keyboard. Engineered for professional editors who live by the deadline, this keyboard is more than an accessory—it's a high-speed editing instrument. Leave the slow, tedious mouse-clicking behind and embrace a faster, more intuitive way to edit. By enabling you to use both hands simultaneously, you can navigate your timeline, mark in and out points, and execute edits with a fluidity that's simply not possible with a traditional setup.
The core of this enhanced speed is the integrated, machined metal search dial. Featuring an electronic clutch, it provides precise control for jogging through clips, shuttling through timelines, and performing incredibly accurate live trims. The keyboard's physical design is as premium as its performance. Built with a full metal chassis, it’s robust enough to withstand the rigors of daily, intensive use. The keys are tiered for a comfortable, tactile feel, and utilize the same high-performance eSports switches certified for millions of operations. This isn't just a tool for a single project; it's a long-term investment in your craft, with a soft-feel hand rest to reduce fatigue during long sessions.
Beyond its premium build, the keyboard is loaded with intelligent features designed for DaVinci Resolve. The innovative 'Source Tape' button lets you scroll through all the clips in your bin as if they were a single tape, eliminating the need to drag and drop clips. Dedicated keys for smart editing functions like 'Smart Insert' and 'Ripple Overwrite', and instant transition buttons for cuts and dissolves, place the most critical commands right at your fingertips. To complete the package, this keyboard includes an activation key for DaVinci Resolve Studio, giving you access to the world’s leading software for editing, color correction, visual effects, and audio post-production.
Key Features
- Two-Handed Editing Workflow: Dramatically accelerate your editing speed by controlling transport and executing commands with both hands simultaneously.
- High-Precision Search Dial: Navigate, trim, and scrub with exceptional accuracy using the large, machined metal search dial with jog, shuttle, and scroll modes.
- Premium All-Metal Construction: Enjoy superior durability and a professional feel with a robust metal chassis and tiered keys designed for tactile feedback.
- eSports-Grade Key Switches: Each key is certified for over a million operations, ensuring reliability and responsiveness for years to come.
- Intelligent Edit Keys: Access specialized functions like Smart Insert, Append to End, and Ripple Overwrite with dedicated hardware buttons.
- Innovative Source Tape Mode: Instantly view all clips in your bin as a single source tape for rapid, intuitive shot selection.
- Instant Transition Controls: Add or remove cuts, dissolves, and smooth cut transitions with the press of a single button.
- DaVinci Resolve Studio Included: Comes with a full activation key for DaVinci Resolve Studio, unlocking a complete professional post-production suite.
Technical Specifications
| Component | Specification |
| What's Included | DaVinci Resolve Editor Keyboard, DaVinci Resolve Studio Activation Key |
| Construction | Full metal chassis, tiered keycaps, integrated soft-feel hand rest |
| Key Switches | Mechanical eSports-grade switches, certified for over 1 million operations |
| Primary Control | Integrated machined metal search dial with electronic clutch |
| Connectivity | USB-C |
| Compatibility | Optimized for DaVinci Resolve 16 and later; functions as a standard QWERTY keyboard |
| Design | Designed for desktop use or for insetting into a console/desk cutout |
Shipping policy
Any items which are in stock, will be dispatched immediately - same day if possible and morning of the following business day at the latest. Items which are not in stock at our local warehouse will be routed to us, and dispatched immediately upon arrival to us. In that case, the estimated dispatch time is noted on the product page.
Note that you are always welcome to email info@dittools.eu or call (+372) 5556 0057 for a more accurate shipping time estimate, as this does vary depending on a number of factors.
Standard shipping
Unless otherwise noted, all items are shipped standard via DPD. We normally ship to European Union countries only – do contact us for possible exceptions, particularly other European mainland countries. Shipping times vary between 1 to 10 business days within Europe – an up to date estimate will be given at checkout.
Express shipping
Our shipping partner for expedited deliveries is DHL Express; please contact us directly for a quote.
Returning an item
If you are not completely satisfied with your purchase, you can return your item(s) for a full refund within 14 days of confirmed delivery.
Special sales, demo items and promotions may have modified return policies. If an item from a bundle is returned for refund, the total bundle discount or the total value of the gifts will get deducted from the returned item prior to issuing a refund. If the bundle discount (or gift value) exceeds the value of the returned item, the difference must be paid to be able to return the item.
Return autorization
If you would like to return any item(s), please contact us by either emailing info@dittools.eu or calling (+372) 5556 0057. We will share with you a Return Merchandise Authorization (RMA) code and ask that you clearly mark this code outside of your shipping box as you ship your item(s) back for a refund.
You will be liable for the shipping and any applicable customs/duty fees returning the item(s).
Incorrect items
If the return is made due to a faulty product, or an incorrectly shipped product, or if you are returning the item(s) due to a defect, or functionality issue, or because it is not the item you have ordered, we will gladly email or mail a return shipping label covering all shipping related expenses. In order to determine whether the return is initiated due to a technical problem, we may ask for you to provide visual support like images or a video on the item(s).
Shipping
Returned merchandise must be in its original packaging, and placed in a decent shipping box, e.g. the same box that we shipped the items to you in. Please make sure to clearly mark the RMA code you have received from us outside on the box.
Do not forget to cover or peel off any existing shipping labels on the box.
DIT Supplies OÜ cannot be held accountable for return shipments that have not reached us or returns made without RMA codes. We strongly advise that if you are returning the item(s) with a carrier of your choice that you use a traceable shipping method.
It may take 4-5 business days for your return to reach us. Once it is received and inspected, your refund will be processed and automatically applied to your credit card or original method of payment within 14 business days. Please note that depending on your credit card company, it may take an additional 2-4 business days after your credit is applied for it to post to your account.
Customs, duties & taxes
There are no customs duties or taxes on orders shipping within the EU. Orders shipped outside of the EU may be subject to import taxes, customs duties and fees collected by the destination country. The recipient of an international shipment may be subject to such import taxes, customs duties and fees, which are collected once a shipment reaches the recipient's country. Additional charges for customs clearance must be paid for by the recipient; we have no control over these charges and cannot predict what they may be. Customs policies vary widely from country to country; and when customs clearance procedures are required, it can cause delays beyond our original delivery estimates. We advise that you contact your local customs office for more information.